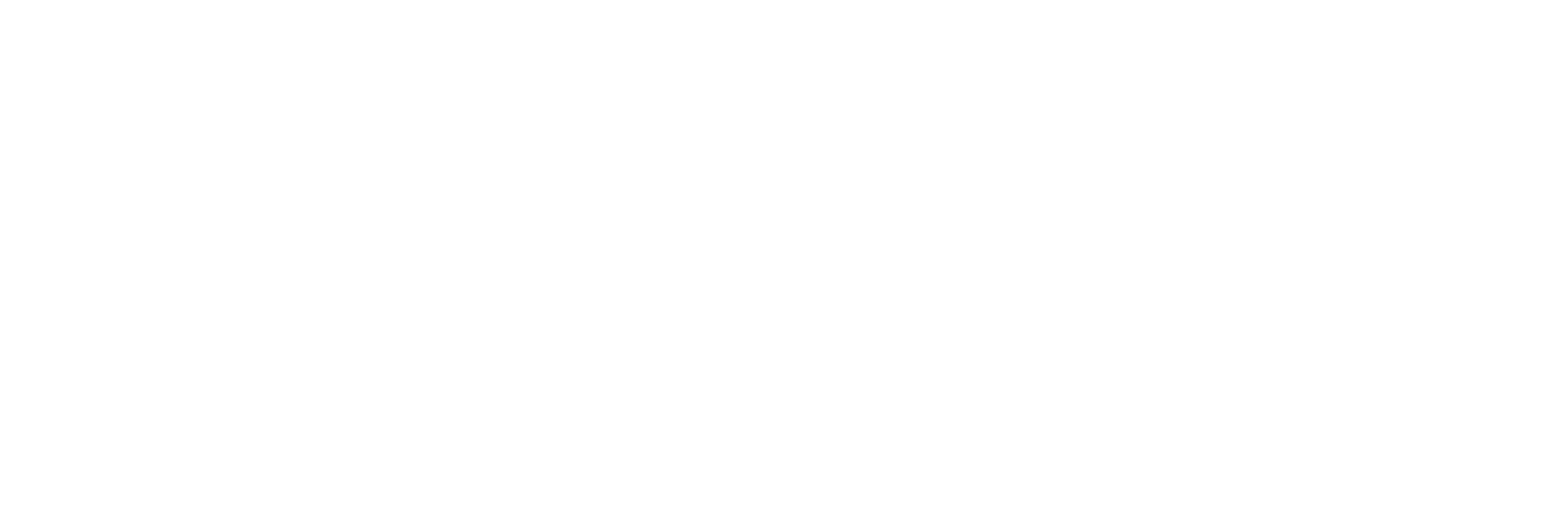ASSESSING CANVAS ASSESSMENT TOOLS
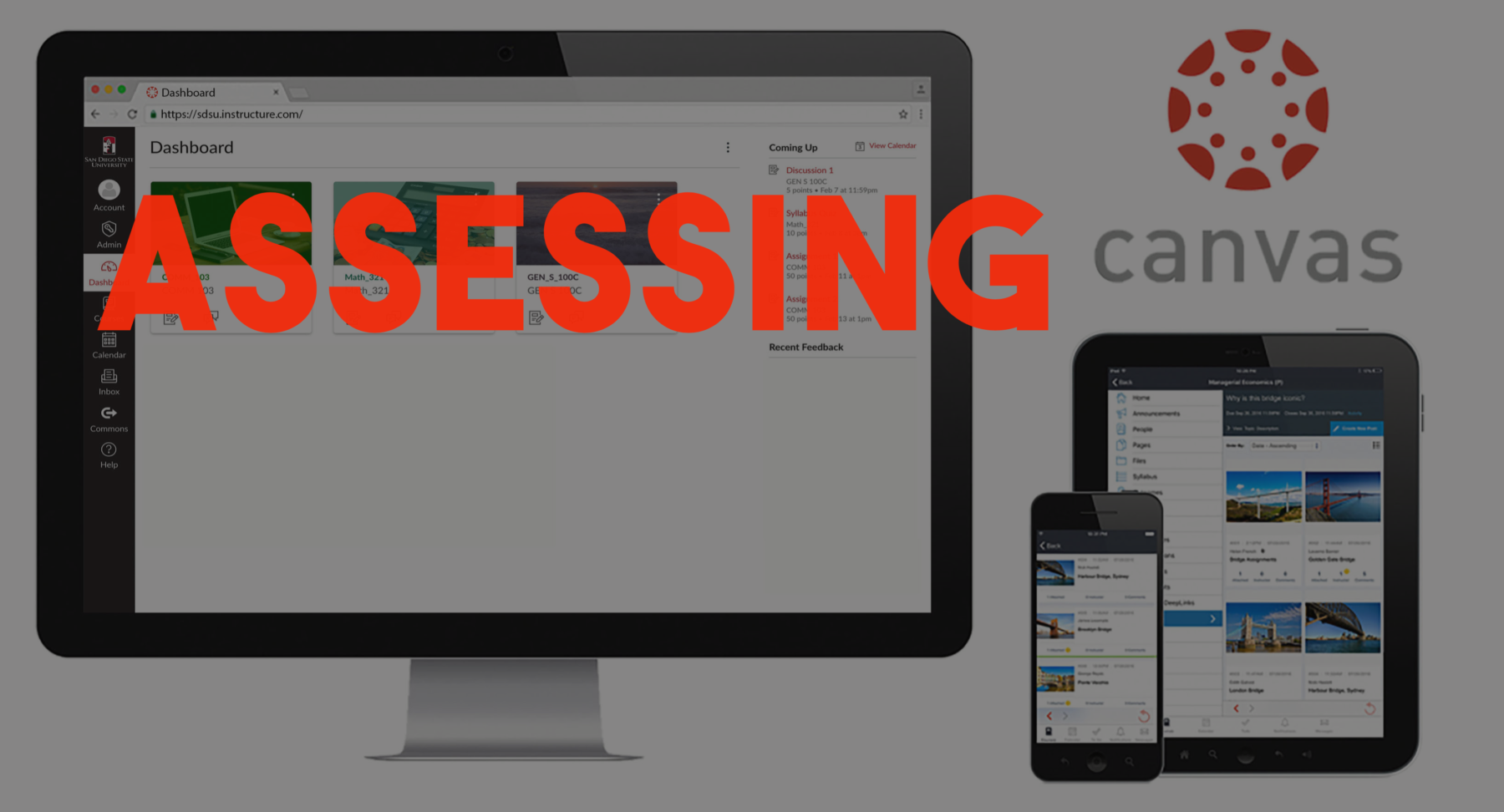
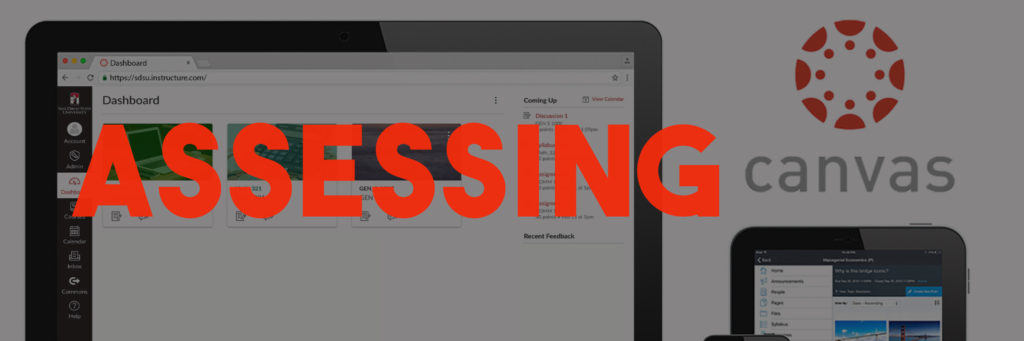
Canvas is perhaps one of the most popular and quickly rising stars among the online learning platforms being used by colleges and K-12 schools. The company prides itself on being composed of former teachers who know education and know first hand what teaching and running a classroom is like. They claim that this is what makes them different as opposed to other tech companies making and selling Classroom Management Systems (CMS). One critical aspect that all CMS needs to provide is a robust and useful system of tools by which teachers can provide assessments and feedback to students and they, in turn, can use the tools to learn and grow.
Finding the right CMS is not easy or often not cheap. If teachers and students are going to invest a ton of time and money into a learning management system, they need a holistic picture and review of the assessment tools.
To that end, I have set out to review and assess Canvas’ assessment tools.
General functionality, access, and privacy
In general, all communication and content are visible only by the student creating the content, any observer they have attached to their account, the teacher, and any administrator with universal permissions.
Each student can securely connect their account to another observer through a secret token. This observer is a digital shadow of the student, seeing all content and communication. This shadow feature is designed for parent and guardian involvement in a K-12 environment. The transparency for internal purposes is reassuring. The observer can see the same analytics, communication, assignments, submissions, feedback, and grades as the student. The observer role can only be established by the student, a teacher, or a universal administrator. The link between observer and student cannot be established without account access to the student. Once an observer role is established, the account is visible to the teacher and the universal administrator. No hidden observers can be created of which the student or school would not be aware.
Universal administrators are those who have system-wide control and can see and edit all content on the platform. The school establishes these administrators.
Canvas support staff also have access to all the data available and use this data in a few ways. According to their privacy policy, Canvas applies the data to market certain Canvas products to account holders and instructors. Student and system-wide data are used for maintenance, customer service, and by the technical team to help fulfill the purpose of the system on campus. Sensitive student data is not given to third-parties. It does, however, collect and make visible all system use data to the teacher. Login frequency, time spent on site, and time of use are part of the data points in the Analytics feature (discussed below) that are intended to be used as part of a holistic picture of assessment.
Inbox
The inbox feature is an internal mailbox through which students and teachers can communicate with one another. This feature is a useful tool for peer communication and for communication and feedback between student and teacher.
Unless used with multiple people in the email, this tool is private to the student and any person in an observer role with that student.
While this isn’t an assessment tool, it is a means by which a teacher can give feedback. Digital files may also be attached, linking to other methods of feedback other than typed writing.
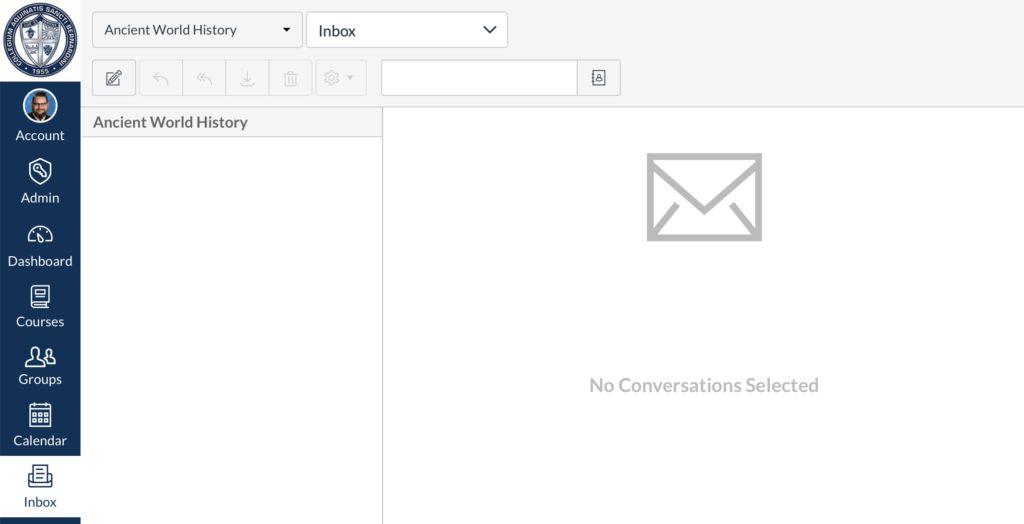
Announcements
Teachers can make universal announcements to the whole class. This communication is not an appropriate way to provide personal feedback on an assessment, but it can be used to give general feedback on overall performance.
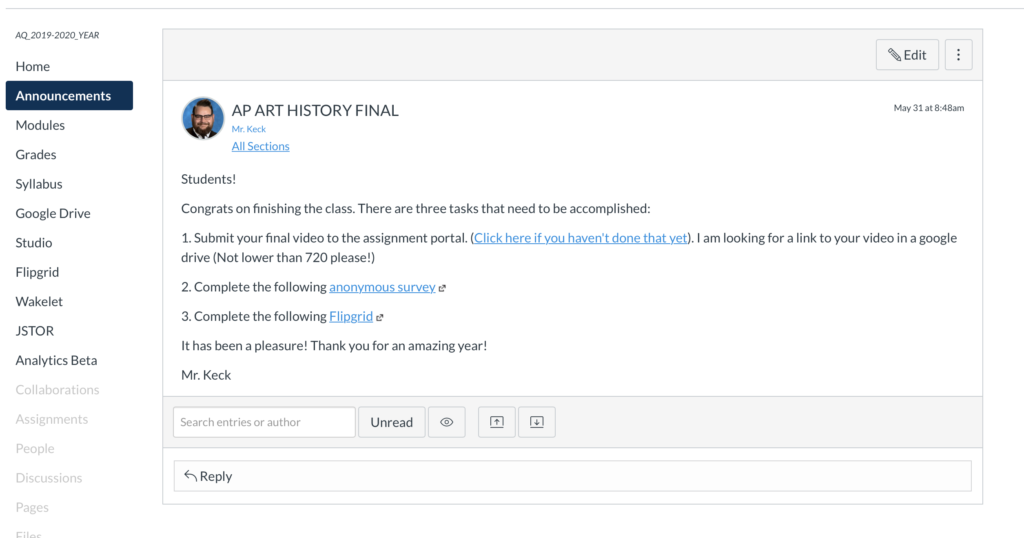
Assignments/Pages
Teachers create assignments in Canvas with various instructions and rules regarding tools and submission. Teachers can add content, videos, or anything really for those who know a little code. The affordances and constrains about this content primarily depend on how teachers use the feature. Generally, it would be used to provide instructions for an assessment.
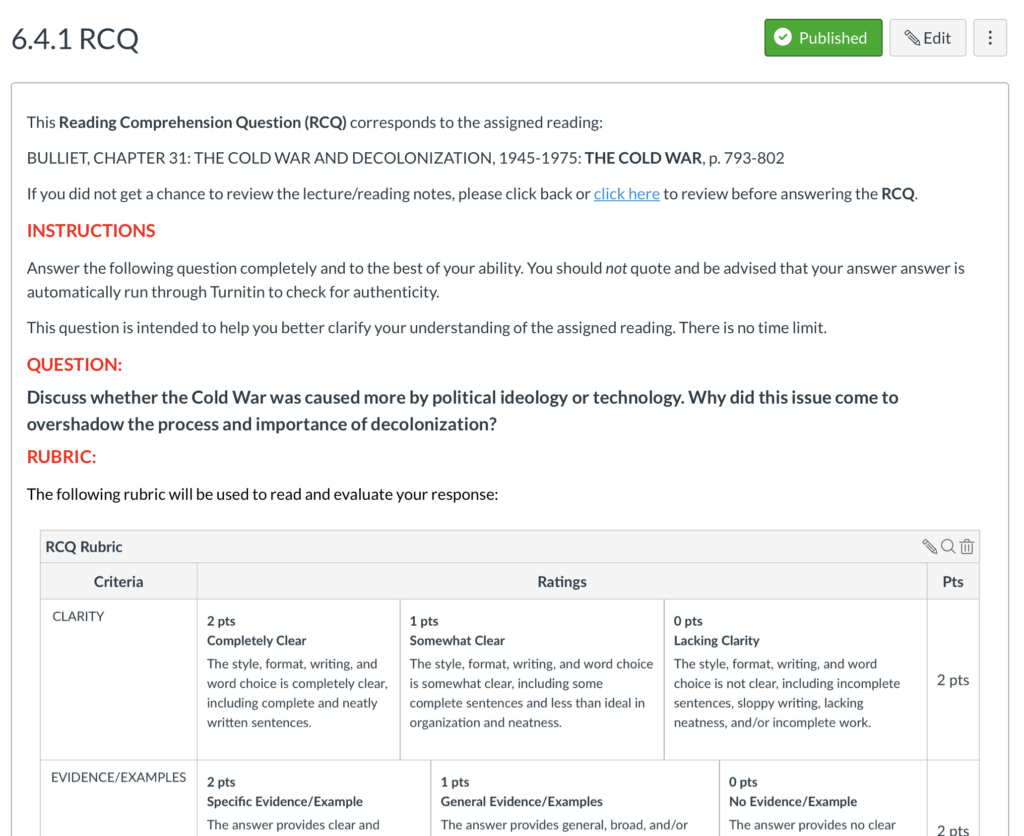
Rubrics
Teachers can create rubrics from scratch or use any that the school has established. These rubrics appear at the bottom of the page of each attached assessment. These rubrics are visible to all users. Perhaps the best feature is that these rubrics also appear in the SpeedGrader and are clickable, automatically applying those points to the grade book and highlighting the selected options for the students. Combined with the other features in the SpeedGrader (reviewed below), students can receive feedback in a variety of ways from their teacher.
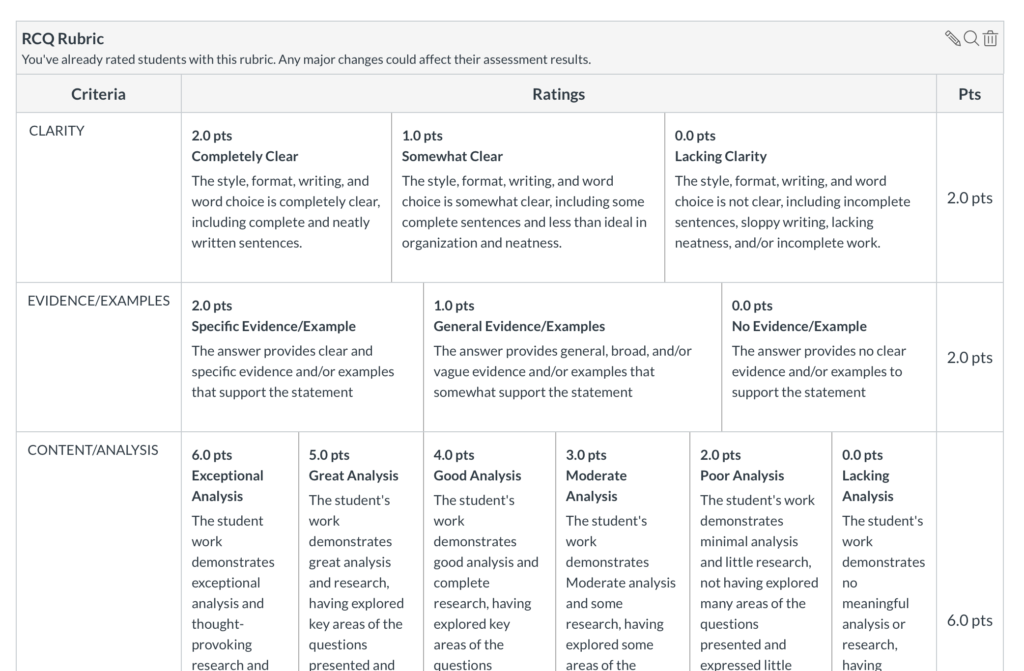
Quizzes.Next
This feature tool is used to create assessments of various kinds. Multiple choices, fill in the blank, essay, matching, ordering, categorization, and true-and-false are some of the traditional formats. Others like “Hot Spot” ask students to touch particular parts of an image to identify and locate something. Teachers can load or create their question banks. Auto feedback responses can also be created that provide explanations of questions and answers—whether marked correct or incorrect.
This tool is well designed for diverse ways of assessing with quick feedback for most types of questions. Since this platform is online, teachers do need to know that asking rote memorization questions with this tool will often result in students leaving the platform and looking up the answer. If that is the designed purpose, then this tool will work well. However, if a teacher wanted to give a controlled test that confined students to the test, a third-party tool would need to be used to restrict student movement.
With this in mind, this Quizzes.next has some powerful features that if used correctly, can result in quick feedback and formative assessment information for the teacher. However, depending on how the questions are designed, this tool may not be appropriate for summative assessments.
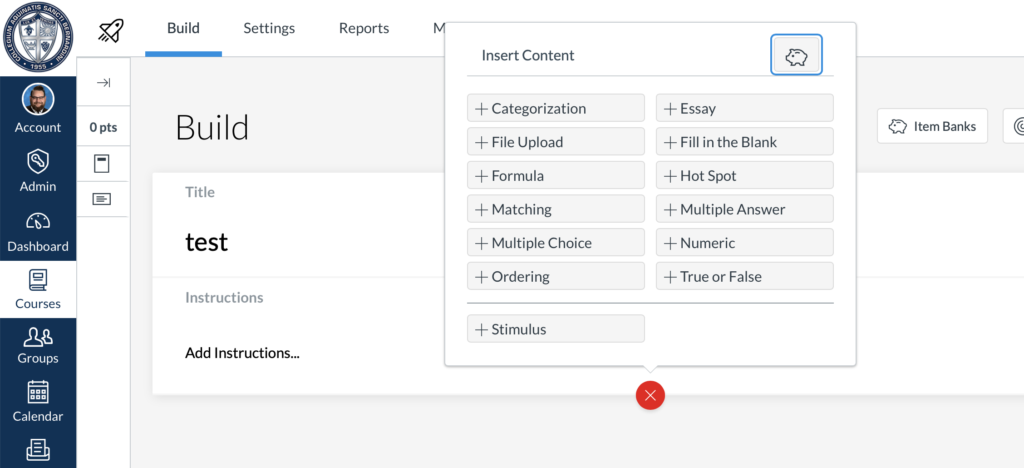
Mastery Paths
Connected to the quizzes.next feature is a tool that instantaneously directs students down different designed pathways according to student results. These pathways can be designed to support reteaching or provide a more challenging path of assignments according to the needs of individual students.
If designed well, this feedback feature can instantly re-target specific knowledge gaps and provide more opportunities to learn. Constraints concerning this feature are also those for the quizzes. If this automated feedback is all that is provided, students may not receive the kind of personal feedback that would serve best. In terms of functionality, this tool would function best for assessments with predetermined answers, like multiple-choice questions. These tools can be used for larger projects, but the feedback in that situation would best be given from the teacher in writing or from a video.
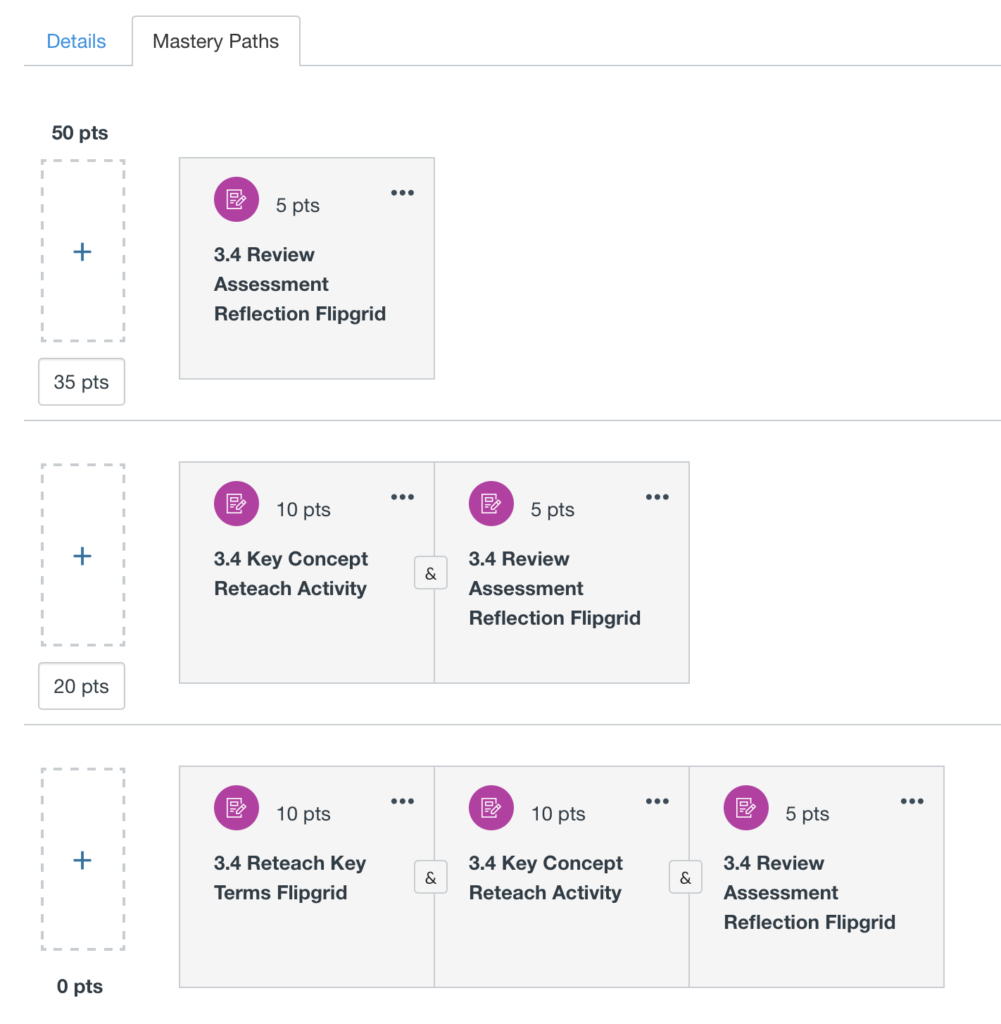
Discussion
A teacher can facilitate a discussion with students in which all see and respond to one another in a digital dialogue. One exciting feature is the ability to constrict the view of students so that they cannot see their peer’s responses until they personally have commented. Then all other’s answers are displayed. This feature can help ensure that students responses are authentic and personal. This feature can either have an entry in the grade book or not.
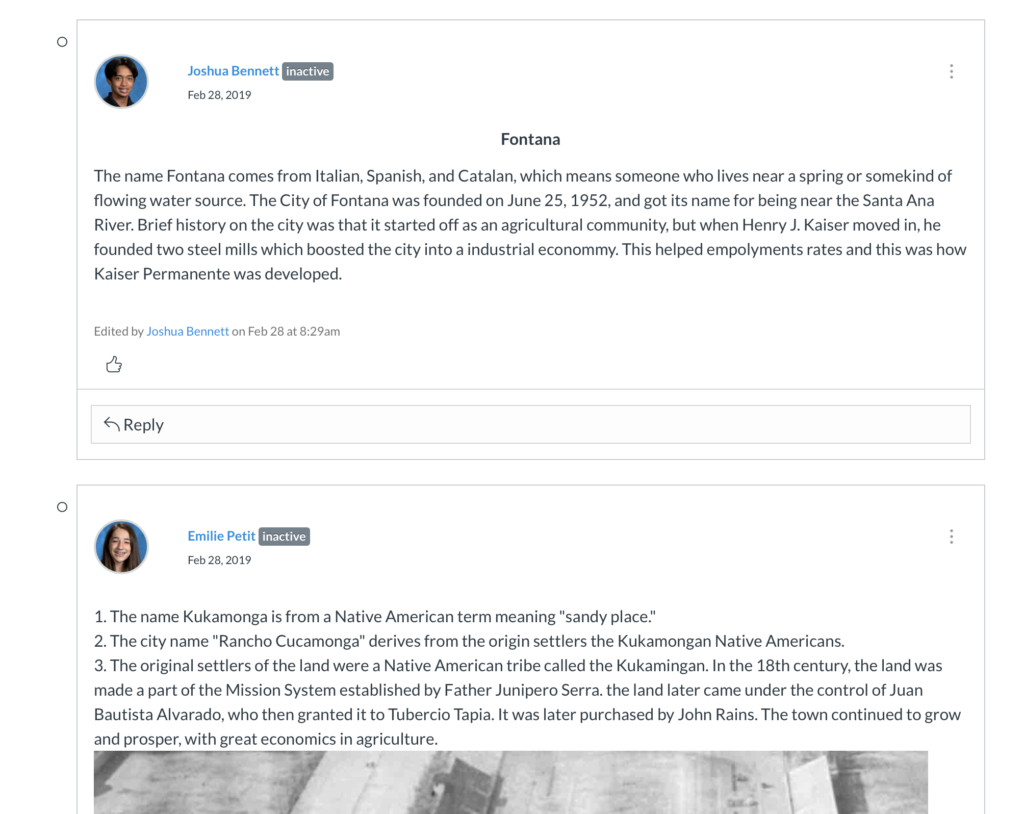
Student Analytics
A detailed breakdown of data is provided for each student. Each student has access to their data, as well as the teacher of the course. This data includes hours on the platform and the frequency of use. It also provides information on the rate of on-time and late submissions for assignments. This data is readily available to both students and teachers. The information can help teachers see a holistic picture of the student’s activity.
This data is used by Canvas for support services but is not shared with any third-parties.
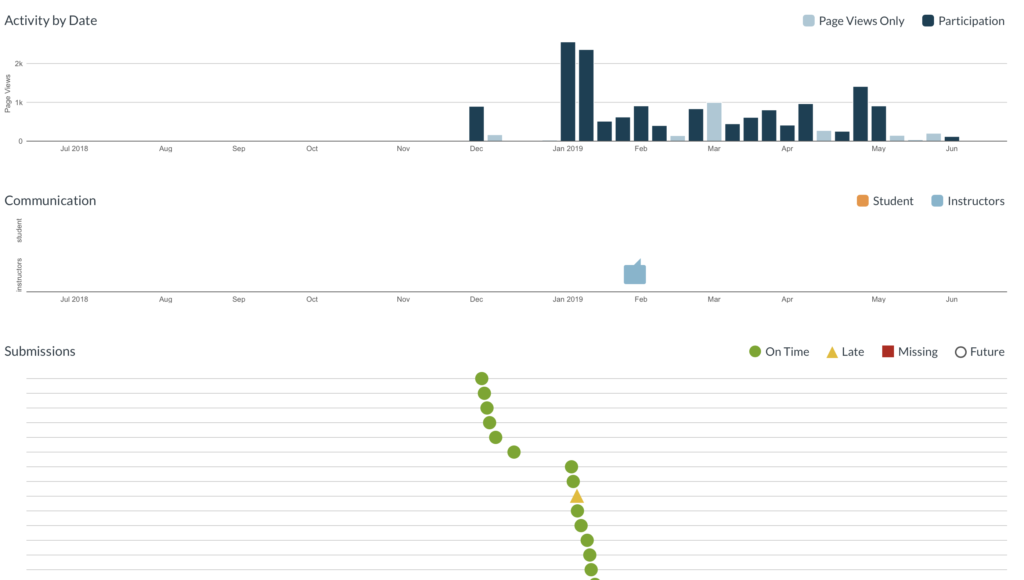
Student Collaborations
Students and teachers can set groups with whom they can collaborate through Google tools through the Google LTI (Learning Tools Interoperability). This integration allows third-party groups to create tools that can be used internally within another system, in this case, Canvas. These students will collaborate on various Google tools like Slides or Docs without leaving the Canvas environment. Moreover, when students in a collaboration submit work, it sends the work in each student’s Canvas assignment. Feedback and grades can either be given as a whole or by individual according to the teachers and students preferences and needs. One of the constraints is that Google often requests re-authentication every few weeks. This permission can be a nice security feature, or it can be frustrating depending on the user.
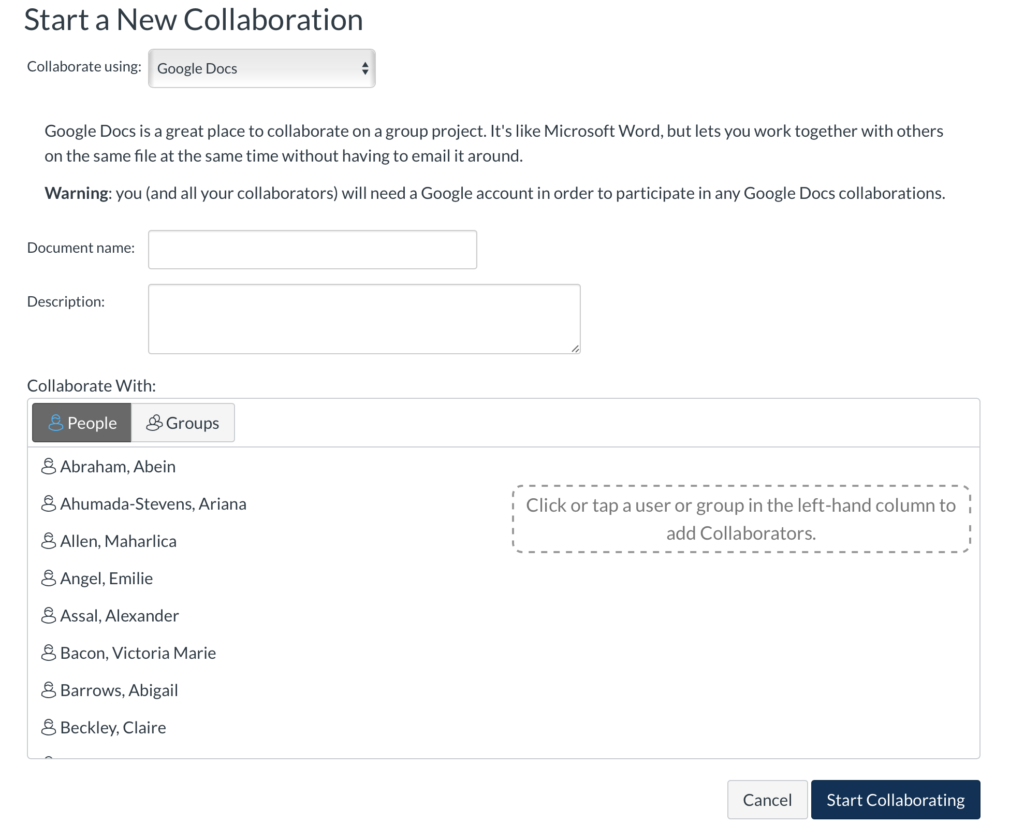
Groups
Teachers can predesign or randomly create an unlimited number of groups and breakdowns, whether groups of 3 or 5. These groups are native to the Canvas LMS rather than running through the Google LTI. Group assignments can be created in the assignments tool and will grade these students together unless otherwise designated to grade individually. One nice feature is that once one student submits the assignment, it sends it for the whole group.

Grade book: Student Data Slider
This feature is for instructors as a tool for quick information on student performance in the course. The slider provides a distilled collection of analytic data about activity, submissions, grades, etc. This information can be helpful for a teacher to identify trends in student performance and activity. This information can then be used to help provide meaningful feedback.
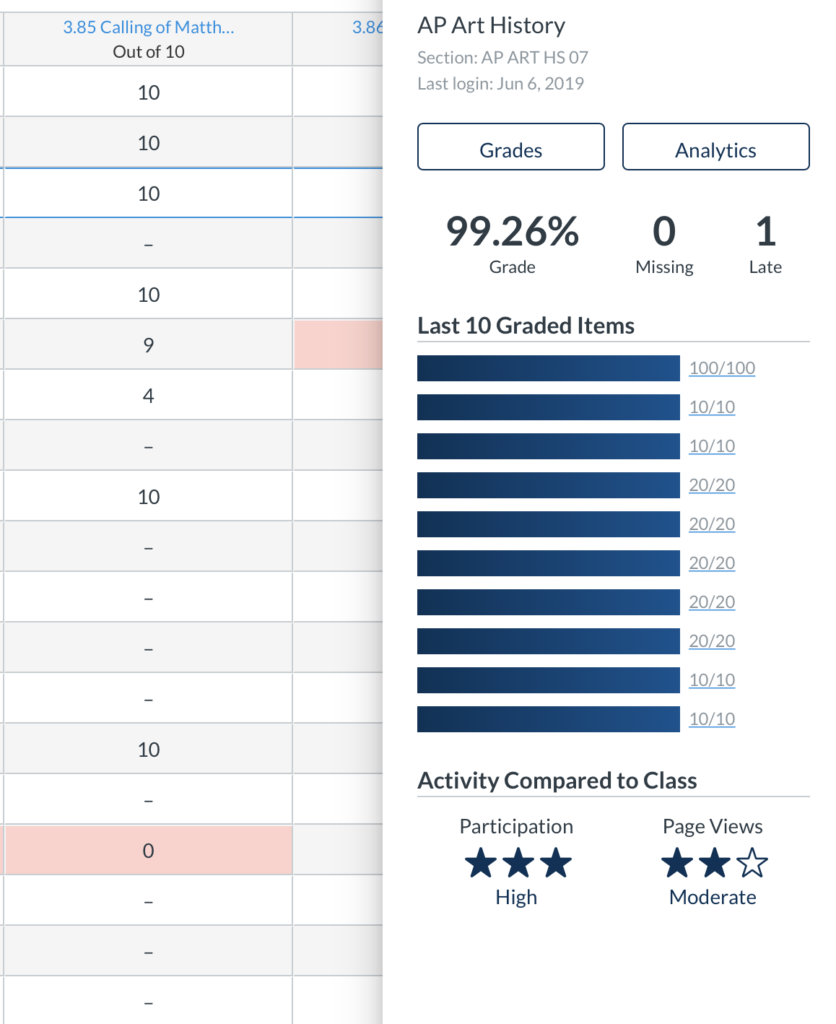
Gradebook: Feedback Slider
While in the grade book, each assignment can be clicked on, and a slider provides grading and feedback options. Here an assignment can be marked late, missing, or excused. A teacher can set late or missing assignments to automatically give a reduction of points or assign zeros according to their wishes. A constraint of this feature is that auto-filling grades can be frustrating to students when they have a circumstance that prevented them from submitting on time. Teachers ought to be careful about how they use this tool. The commenting feature in the feedback slider is convenient and focused. Rather than an email referring to an assignment, teachers and students can discuss the task, ask questions, and dialogue in the same space as the grade. This same conversation is also copied over to the SpeedGrader feature.
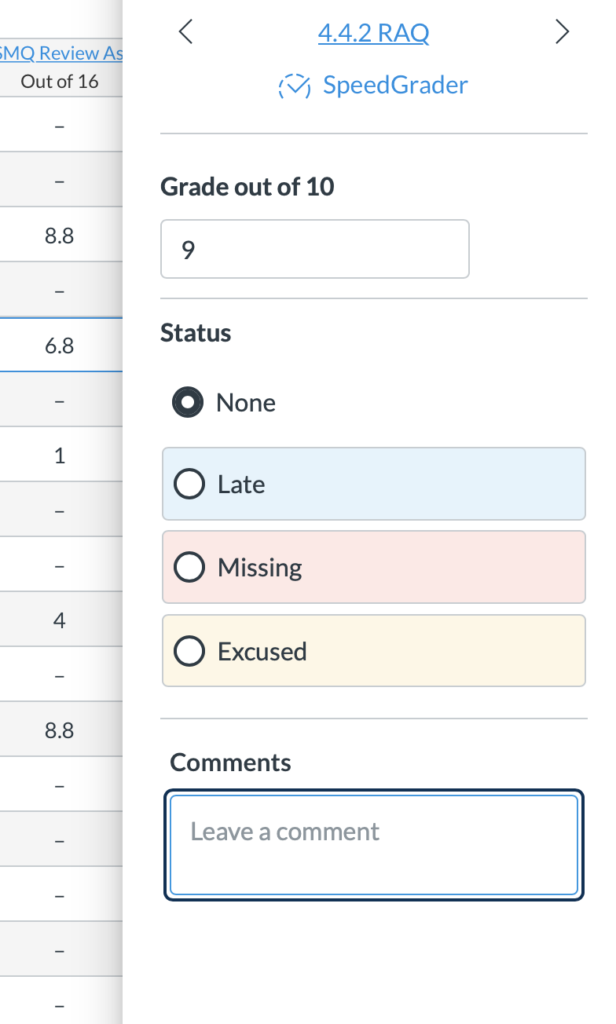
SpeedGrader Feedback
If a teacher uses the SpeedGrader tool, the students’ assignment appears on the left panel screen, and feedback tools appear on the right. If the assignment is a document, teachers can write on the document using a writing tool (most likely if they are using a tablet) or can highlight and type. A Google Doc will also appear if the teacher established and used an LTI. All the Google tool features appear and are operable. Students may also post videos or some other evidence that appears in the box fully functioning and reviewable without leaving the SpeedGrader tool. Teachers can provide more feedback and dialogue with students in this tool. Teachers can natively record video responses to the students work and can also upload other links as well. It is called the SpeedGrader because teachers can swipe or click in either direction, which brings the next student’s content and tools to the current page.
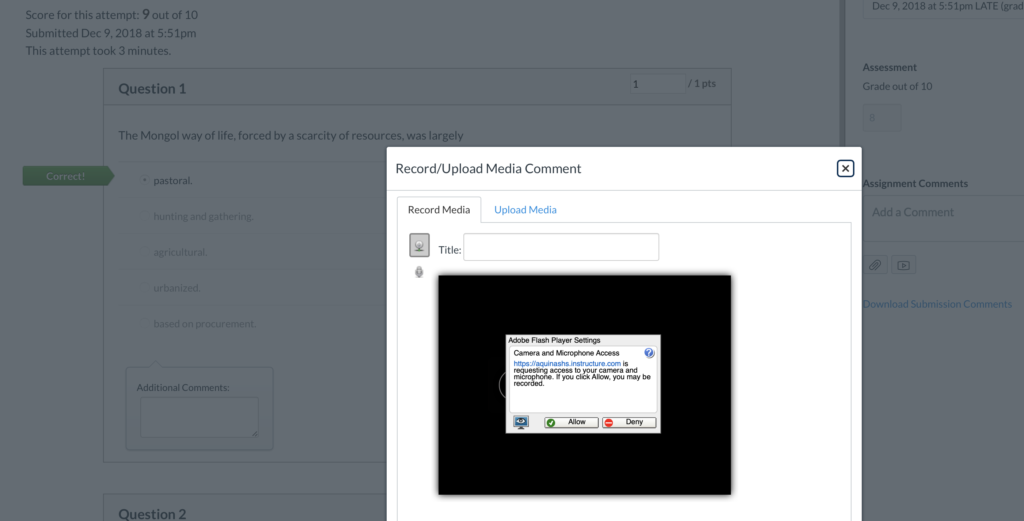
Turnitin LTI
One of the most common LTIs used in Canvas is Turnitin, an originally checker and tool to provide feedback to students. Once this LTI is turned on, teachers can use all the features of Turnitin in every assignment submission with writing. This tool does not extend to Discussions. Originality reports are automatically generated when an assigned is submitted and is visible to the teacher and student. The Gradebook also highlights the assignment with a color code associated with the originality (or in this case unoriginality) of the work, red for over 50%, yellow for 25% to 49%, green for 0% to 24%, and blue for matches of only 20 words in their database. This information can be used to provide feedback to students, but on its own does not serve as quality feedback. Students can be flagged for excessive quoting, as well as plagiarism. Students need teachers to use this information in their discussion concerning their work.
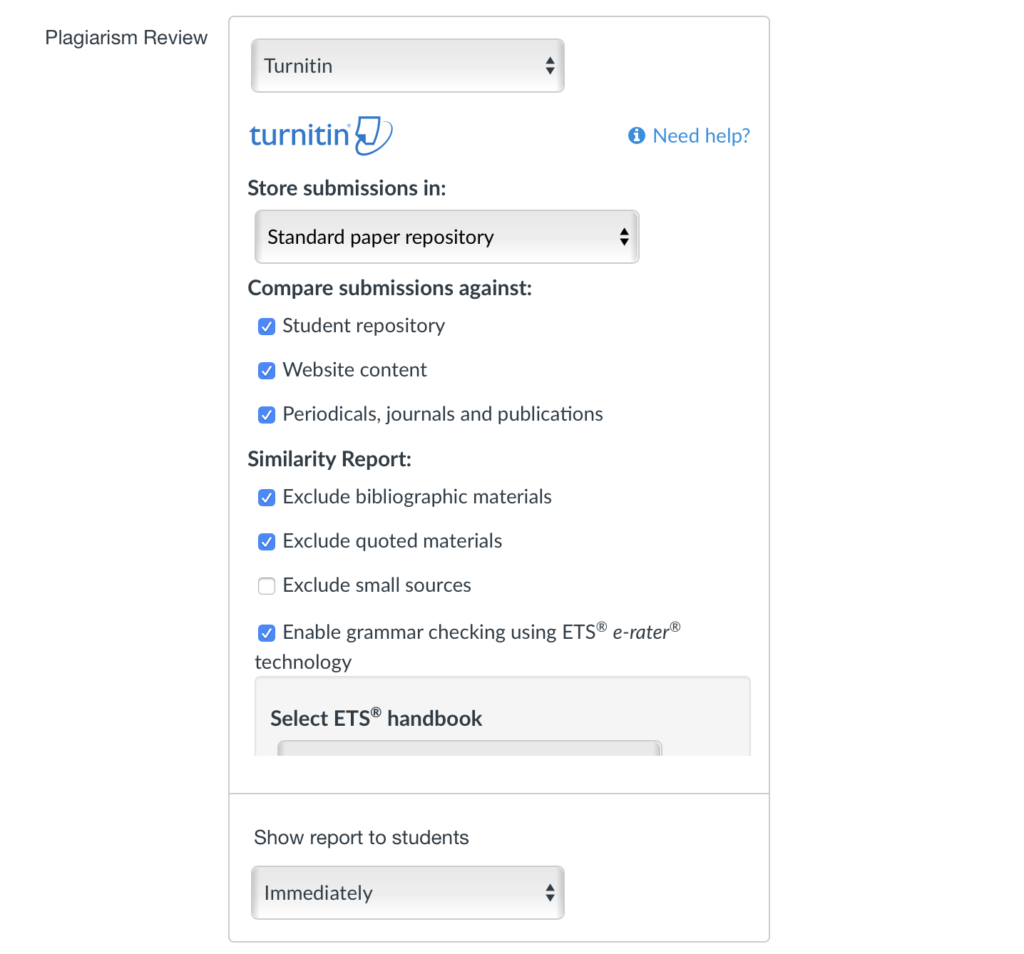
Online Conferences
Teachers can establish online video conferences natively through Canvas without needing to use third-party tools like Zoom or Skype. Since this tool is browser-based, the student only needs to log in to their account to gain access to a scheduled conference. The affordance is that this tool is used in the same ecosystem as all other aspects of the learning. This interconnectedness helps alleviate student frustration in remembering different tools and ways in which teachers want student work submitted. However, Zoom does have a better tool than that provided by Canvas natively.
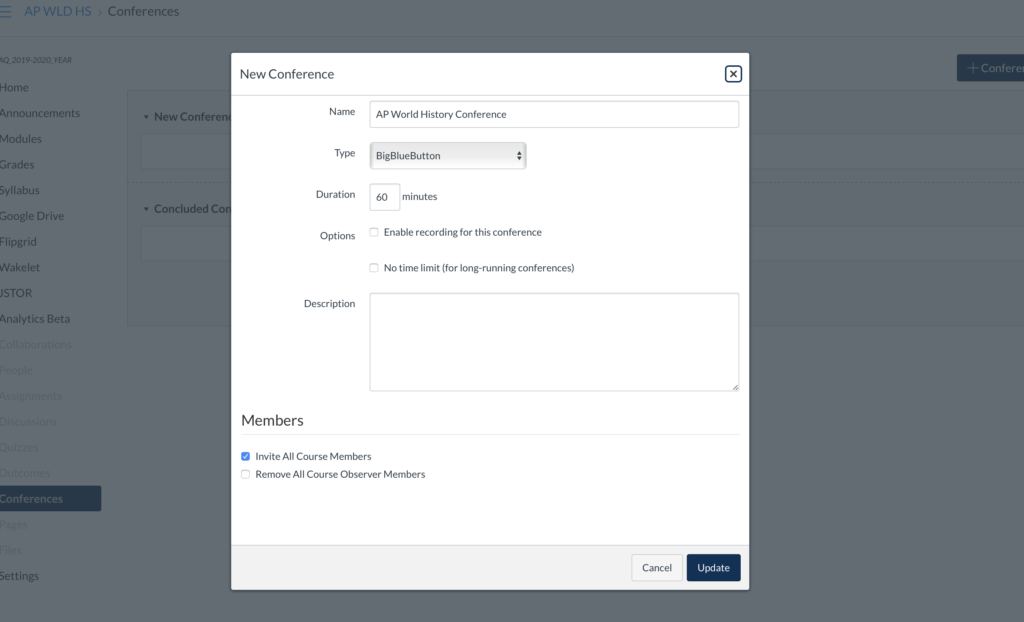
Conclusion
Other than when mentioned, all of these features in Canvas together allow for a robust formative assessment ecosystem. There are numerous ways to quickly provide meaningful, timely, and personal feedback to each student. Canvas is weaker in secure tools for summative assessment. The LMS is a browser-based tool and thus cannot be secured for traditional summative assessments because a student cannot be restricted from looking up information. However, if a teacher does not use this type of assessment, but instead focuses on creating and design, the Canvas tools work well. The purpose determines the utility.